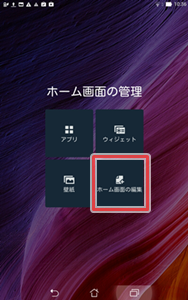タブレット操作の基本となる画面が、「ホーム画面」です。ホーム画面に表示されている内容をきちんと知っておくことで、タブレットをより便利に扱うことができます。
タブレットのホーム画面
タブレットの電源を入れ、画面の“ロック”を解除した後に表示されるのがホーム画面です。ホーム画面の表示内容は、メーカーや機種によって異なります。ここでは、ASUS製のMeMO Pad 7 ME176の例をご紹介します。
ロック機能について、くわしくはロックとスリープの設定・解除方法をご覧ください。
ホーム画面の各部名称と機能
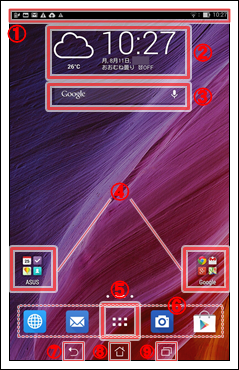
- ステータスバー
- 天候ウィジェット
- Google検索ウィジェット
- フォルダ
- ドロワー
- クイックメニュー
- バックキー
- ホームキー
- タスクキー
①ステータスバー
ステータスバー左側には、新着メールなどアプリからの通知が表示されます。
さらにステータスバー左側を下方にスワイプすると、下の画像のような「システム通知」画面が表示されます。
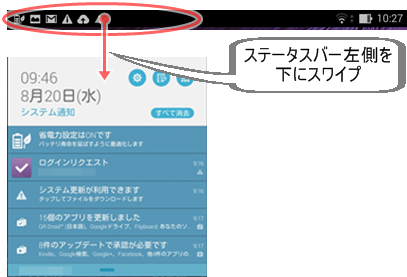
スワイプとは、タッチ操作方法の1つで画面をなでるように触ることです。くわしくは、タブレットの基本操作をご覧ください。
ステータスバー右側には、通信状況やバッテリー残量、現在時刻などが表示されます。
さらにステータスバー右側を下方にスワイプすると、右図のような「クイック設定」画面が表示されます。
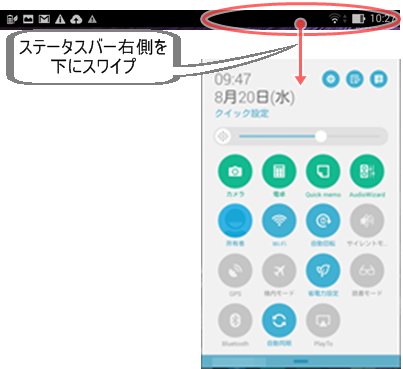
②天候ウィジェット
現在地の天気や時刻などが表示されます。タップすると、くわしい天気予報やアラーム・タイマーなどの設定ができます。
③Google検索ウィジェット
キーワードを入力し、Web検索することができます。キーワードの入力は、マイクを利用した音声入力も可能です。
④フォルダ

関連するアプリなどをまとめておくことができます。
フォルダをタップすると、下の画像のようにフォルダ内のアプリ一覧が表示されます。
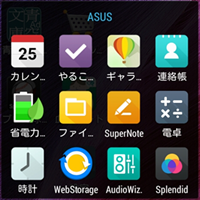
アプリアイコンをドラッグ&ドロップすると、アイコンを出し入れすることができます。
⑤ドロワー

アプリの一覧画面(ドロワー)を表示させるためのボタンです。
⑥クイックメニュー
ホーム画面を切り替え(※)ても、特定のアプリショートカットを常に表示させることができます。
(※くわしくは後述の「ホーム画面の切替」を参照)
⑦バックキー

1つ前の画面に戻るときに使います。
⑧ホームキー

ホーム画面に戻るときに使います。
⑨タスクキー

アプリの使用履歴を呼び出すときに使います。MeMO Pad 7 ME176 の場合、タッチ&ホールド(長押し)することで、スクリーンショットを撮影できます(要設定)。
ホーム画面の切替
ホーム画面上で左右にフリックすると、ホーム画面を切り替えることができます。それぞれの画面には、アプリのショートカットやウィジェットなどを配置させることができます。
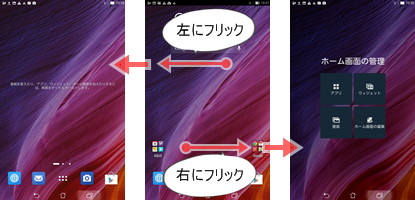
ホーム画面の追加も可能
ホーム画面の背景をタッチ&ホールド(長押し)し、「ホーム画面の編集」をタップすることで、画面を増やすことができます。