Androidタブレットのホーム画面上にあるアイコンを並べ替えたり、フォルダを使って整理する方法を紹介します。
ホーム画面上のアイコンを並べ替え・整理する
アプリをたくさんインストールすると、ホーム画面上にはそのアイコンが大量に並びます。アイコンが多くなればなるほど、目的のアプリを見つけづらくなってしまいます。
ホーム画面のアイコンは、並べ替えやフォルダの中にまとめることができます。
アイコンを並べ替え・整理するための基本操作
アイコンを並べ替え・整理するための基本的な操作は、アイコンを長押しすることです。長押しによって、アイコンを自由に移動させることができる状態に変わります。
並べ替え手順①:長押し
移動させたいアイコンを長押しします。すると、そのアイコンが浮かび上がったようになり、移動させることができる状態になります。
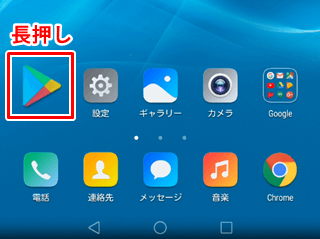
並べ替え手順②:指を離さずスライド
長押ししたあとは、そのまま指を離さずにスライドさせます。
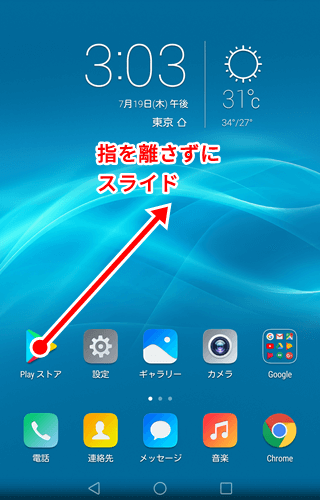
画面の両端までスライドさせると、隣のホーム画面にアイコンを移動させることもできます。
並べ替え手順③:移動先で指を離す
アイコンを置きたい位置までスライドさせたら、指を離します。これで、アイコンの移動が完了です。この手順を繰り返せば、アイコンを自由に並べ替えることができます。
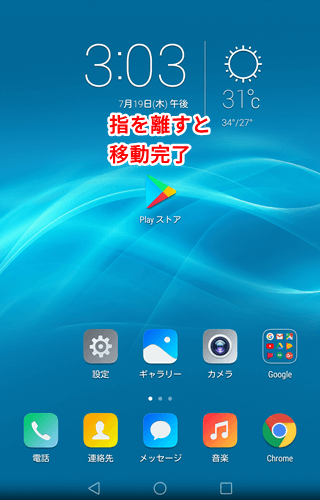
フォルダを作成する方法
タブレットのホーム画面では、アイコンを整理するためのフォルダを作成し、アイコンをまとめることができます。フォルダには、任意の名前を付けることもできます。
下の例では、天気予報関連のアプリアイコンが3つ並んでいます。この真ん中の位置にフォルダを作成し、その中に3つのアイコンをまとめる操作を実際にやってみましょう。
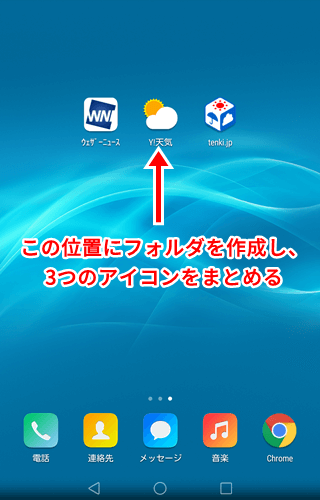
フォルダ作成手順①:2つのアイコンを重ねる
まず、左側のアイコンを真ん中のアイコンの上に重ねるように移動([長押し]→[指を離さずスライド]→[移動先で指を離す])させます。

フォルダ作成手順②:残りのアイコンをフォルダに移動
すると、新しいフォルダが作成されます。残りのアイコンも同様に、フォルダの上に重ねるように移動させます。

フォルダをタップすると、フォルダの中を見ることができます。フォルダ内の[追加]をタップすると、アプリ一覧の中からフォルダに追加するアプリを選ぶこともできます。
![フォルダ内の[追加]をタップ](https://tablet.manualjp.com/wp-content/uploads/2018/07/app-icon-folder-2-2.png)
これで、3つのアイコンを1つのフォルダの中にまとめることができました。次に、このフォルダの名前を変更してみましょう。
フォルダ名を変更する方法
フォルダ名の変更手順①:フォルダをタップ
名前を変更したいフォルダをタップします。

フォルダ名の変更手順②:フォルダ名を長押し
フォルダ名を長押しします。
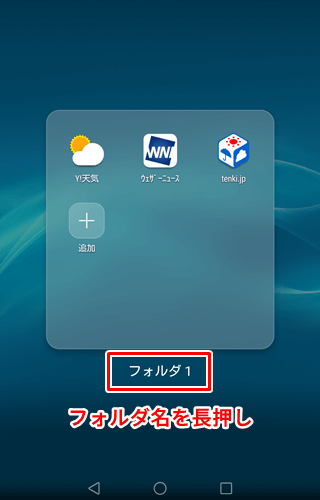
フォルダ名の変更手順③:フォルダ名を入力
表示されるキーボードを使って、フォルダ名を入力します。入力できたら、完了ボタンをタップします。
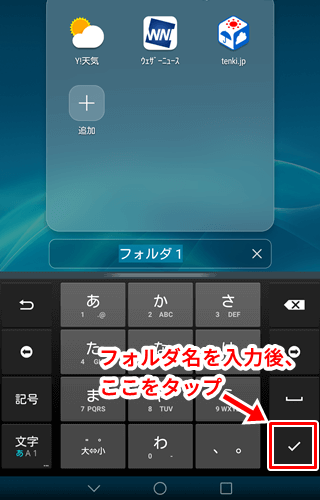
ホーム画面に戻ると、フォルダ名が変更できているのを確認できます。
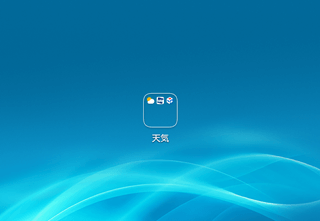
フォルダ内のアイコンをホーム画面に戻す
フォルダ内のアイコンをフォルダの外に移動([長押し]→[指を離さずスライド]→[移動先で指を離す])させると、
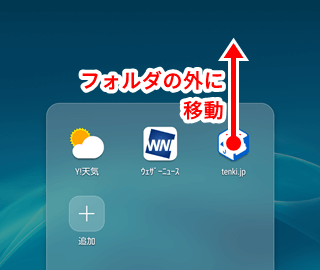
アイコンは、再びホーム画面上に配置されます。
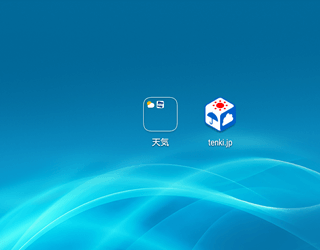
フォルダを削除する方法
フォルダは、丸ごと削除することはできません。フォルダ内のアイコンを外に移動させ、フォルダ内のアイコンが1つだけになると自動的にフォルダが削除されます。
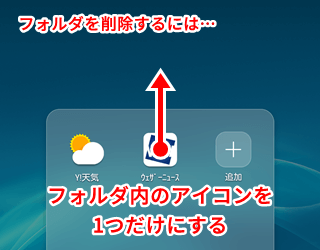
上の例のように、アプリを「ジャンルごと」に分けたり、「よく使うアプリ」「あまり使わないアプリ」などで区別したりすると便利です。
また、HUAWEI製のタブレットでは、アプリアイコンをホーム画面に表示させないように設定することもできます。
