タブレットで文字を入力する基本的な方法は、画面のタッチ操作です。文字入力方法はいくつかの種類が用意されていて、好みのものを選択することができます。
タブレットの文字入力方法
Web検索時のキーワード入力やメールの作成など、タブレットで文字を入力する機会は多いものです。
タブレット端末を使った入力方法には、画面に触れる「タッチ操作」と、マイクを使用する「音声入力」があります。このページでは、「タッチ操作」による文字入力について紹介します。
タッチ操作による文字入力方法は、タブレットのメーカー・機種によって仕様が異なる場合がありますが、基本的な部分に大きな違いはありません。このページでは、ASUS製のMeMO Pad 7 ME176の例をご紹介します。
ちなみに、MeMO Pad 7 ME176では「FSKAREN」というIME(文字入力補助ソフト)が採用されています。メーカーや機種によって文字入力画面の仕様に違いがあるのは、この「IME」がそれぞれ異なるためです。
文字入力の基本は「フリック入力」
多くのタブレットにおいて標準の文字入力方法は、フリック入力です。
フリック入力では、10キーに配列された文字を「フリック」することによって文字を入力します。スマートフォンを使用されている場合は、すでにご存知の入力方法でしょう。
フリックとは、タッチ操作方法の1つで画面を払うように触ることです。くわしくは、タブレットの基本操作をご覧ください。
フリック入力の例
下の画像は、Google検索でキーワードを入力する画面です。例えば、「の」という文字を入力する場合、「な」の文字を下側にフリックします。

「み」を入力するなら「ま」の文字を左側にフリック、「せ」を入力するなら「さ」の文字を右側にフリックする、という具合です。簡単にまとめてみます。
| 入力する文字 | 操作 |
|---|---|
| 「あ段」の文字 | その文字をタップ |
| 「い段」の文字 | 「あ段」の文字を左側にフリック |
| 「う段」の文字 | 「あ段」の文字を上側にフリック |
| 「え段」の文字 | 「あ段」の文字を右側にフリック |
| 「お段」の文字 | 「あ段」の文字を下側にフリック |
携帯電話での文字入力に慣れている方には…
フリック入力画面では、携帯電話(ガラケー)の10キーと同様の入力もできます。例えば、「な」の文字を5回タップすると、「の」の文字を入力できます。
その他の入力方法
フリック入力に慣れない場合は、ほかの入力方法を選択することもできます。
キーボード配列画面
キーボードが描かれたボタン(下図の赤枠部分)をタップします。
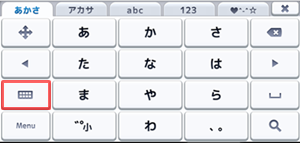
すると、下のようにパソコンのキーボード配列で文字入力することができます。ローマ字入力に慣れている場合は、この方法が扱いやすいかもしれません。
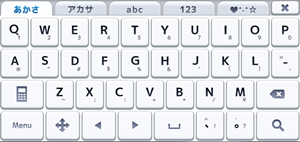
50音配列画面
①Menuボタンをタップし、続けて入力方法の②50音ボタンをタップします。
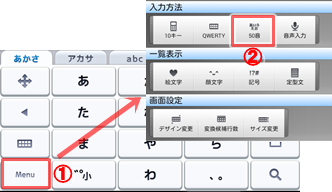
すると、下のような50音配列の入力画面を選択できます。

「コピペ」もできる
パソコンと同じように、文字列をコピー&ペーストすることができます。くわしくは、コピー&ペーストのやり方をご覧ください。
予測変換候補の表示
文字を1つ入力するごとに、予測変換候補が表示されます。ここに表示された文字列を選択することにより、入力の手間を省くことも可能です。
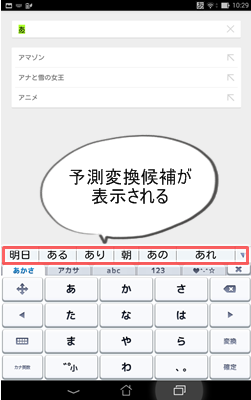
これまでご紹介した入力方法が難しい場合は、機種によって「音声入力」や「手書き入力」などの方法もあります。あなたに合った入力方法を見つけてみてください。
