Androidタブレットで削除(アンインストール)することができないアプリは、「無効化」や「強制停止」をすることができる場合があります。ただし、無効化・強制停止してはいけないアプリもあるので注意が必要です。
不要なアプリを削除できないときには
タブレットにたくさんのアプリがインストールされている状態は、データ保管場所の容量を圧迫する要因になります。また、不要なアプリがバックグラウンド(見えないところ)で動作するとバッテリーの消費にも影響します。
使わないアプリはタブレットからすべて削除(アンインストール)したいところですが、アプリの中には削除できないものもあります。
削除できないアプリは、プリインストールアプリ(購入時にあらかじめインストールされているアプリ)に多く見られます。
削除できないアプリを「無効化」「強制停止」する
削除(アンインストール)することができないアプリは、無効化あるいは強制停止をすることができる場合があります。
システムアプリ(Androidタブレットのシステムを動かすためのアプリ)の中には、無効化できないものもあります。
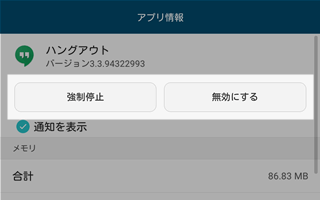
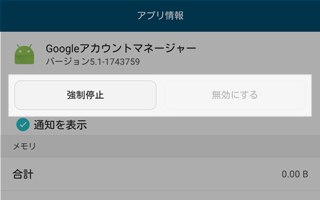
「無効化」「強制停止」の違いとは
アプリの無効化と強制停止の違いを、簡単に説明します。
- 無効化
-
アプリを無効化すると、その後は一切起動しなくなります。また、ホーム画面やアプリ一覧画面のアイコンは、表示されなくなります。これらの状態を元に戻したいときは、「有効化」をします。
- 強制停止
-
強制停止をすると、動作中のアプリを停止させることができます。ただし、自動的に起動するアプリや、他のアプリと連携して動作するアプリなどは、再び起動してしまいます。
アプリを無効化・強制停止する手順
手順①
ホーム画面で、[設定]をタップします。
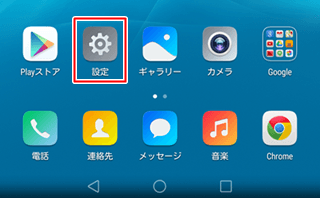
手順②
[アプリを管理]をタップします。
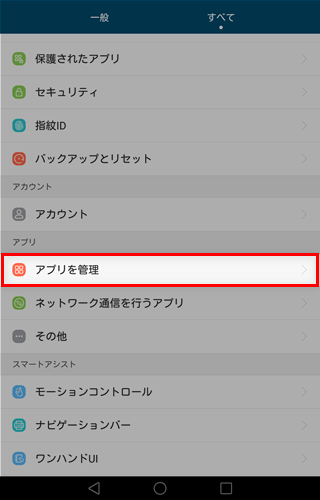
手順③
無効化(または強制停止)したいアプリをタップします。
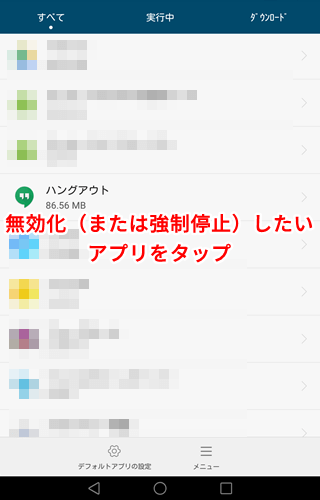
手順④
今回の例では、[強制停止][アップデートのアンインストール][無効にする]の3つのボタンが表示されました。
ここでいきなり無効にする前に、[アップデートのアンインストール]をしておくと、メモリ消費量を削減できる(ストレージの空き容量を増やせる)場合があります。
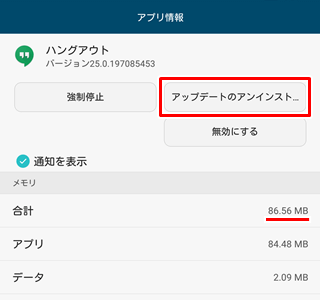
今回の例では、およそ87MBから26MBまでメモリ消費量を削減することができました。
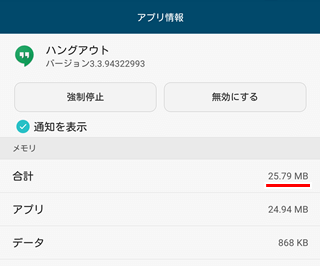
- なぜメモリ消費量を削減できる?
-
「アップデートのアンインストール」は、アプリのバージョンを初期(あるいは購入時)のものに戻すことをいいます。つまり、[アップデートのアンインストール]をすることで、アプリのアップデート(更新)によって増加したメモリ消費量を削除することができるのです。
ただし、Google Play ストアの設定画面でアプリの自動更新が設定されていると、自動的にアプリのアップデートが実行され、メモリ消費量は再び増加してしまいます。
アプリの自動更新設定を継続したい場合
この手順④をスキップして手順⑤に進んでください。
アプリの自動更新設定を解除したい場合
下記ページをご覧ください。
手順⑤
[無効にする]をタップすると、アプリを無効化することができます。
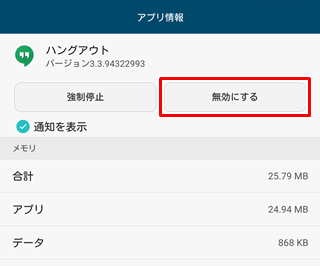
無効にしたアプリを再び有効にするには
無効にしたアプリを再び有効にしたくても、アプリの管理画面に表示されないことがあります。そんなときは、Google Play ストアを起動し、有効化したいアプリを検索すると[有効にする]ボタンが表示されます。
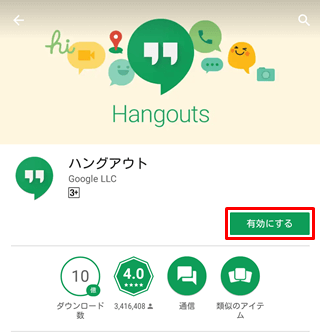
アプリを無効化・強制停止するときの注意点
アプリの中には、複数のアプリが連携して動作するものもあります。これらのうち1つでも無効化・停止されてしまうと、タブレットの動作に不具合が生じる場合もあります。
無効化・強制停止してはいけないアプリの一例を紹介します。
無効化・強制停止してはいけないアプリの一例
- Google Play開発者サービス
- Google Playストア
- 設定
アプリを無効化・強制停止するときは、「アプリ名 無効化」「アプリ名 強制終了」で検索するなど、十分に調べたうえで実行してください。
まとめ
削除(アンインストール)することができないアプリは、下記の手順で「無効化」あるいは「強制停止」をすることができる場合があります。
- ホーム画面で、[設定]をタップ
- [アプリを管理]をタップ
- 無効化(または強制停止)したいアプリをタップ
- [アップデートのアンインストール]をタップ
- [無効にする]あるいは[強制停止]をタップ
アプリの中には、無効化・停止することによってタブレットの動作に不具合が生じるものもあります。無効化や停止の操作は、慎重に行なってください。
