タブレットでWebサイトを閲覧するには、ブラウザアプリを使います。Androidタブレットの標準ブラウザアプリは機種によって異なりますが、このページでは、Chromeアプリの使い方を紹介します。
ブラウザアプリ「Chrome」の使い方
ブラウザとは、Webサイトを閲覧するためのソフトウェアのことです。おすすめのブラウザアプリは「Chrome」です。
メーカー・機種によっては他のブラウザアプリが搭載されているものもあります。このページでは、より機能的でパソコン用のブラウザとしても人気の高い「Chrome」の使い方について紹介します。「Chrome」はこちらからインストールできます。
ブラウザでWebサイトを閲覧するには、インターネット接続が必要です。まだ接続できていない場合は、インターネット接続方法やWi-Fiルーターに接続する方法のページを参考にしてください。
Chromeの使い方
まずChromeアプリのアイコンをタップします。

Chrome「使い方ガイド」
Chromeアプリを起動すると、下のような画面が表示されます。「使い方ガイド」をタップすると、Chromeの使いかたのヒントを見ることができます。
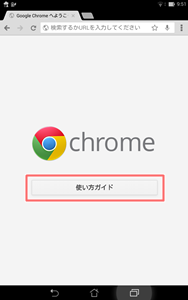
ヒント画面は、左右にフリックして切り替えます。
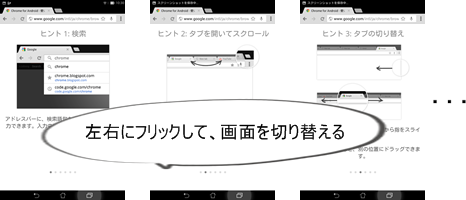
アドレスバー
画面上部のアドレスバーは、Webページのアドレスだけでなく、検索キーワードも入力できます。
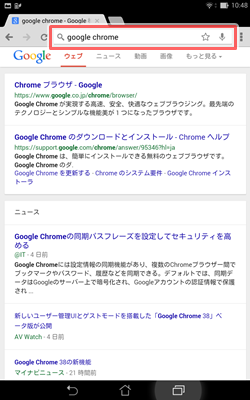
画面の拡大・縮小
ピンチアウト・ピンチインによって画面を拡大・縮小できます。
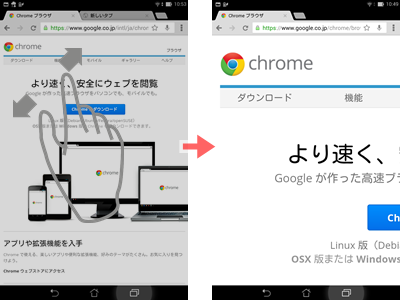
ピンチアウト・ピンチインとは、タッチ操作方法の1つで2本の指(基本的に親指と人差指)で操作します。くわしくは、タブレットの基本操作をご覧ください。
ページ遷移
画面左上の矢印をタップすることで、ページを戻したり進めたりできます。また、矢印を長押しすると、下のように閲覧した履歴が表示されます。
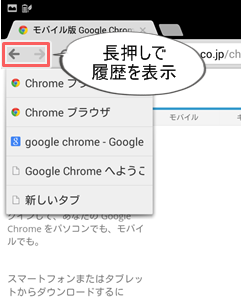
リンクメニュー
画面上のリンクを長押しすると、下のようなメニュー画面を表示させることができます。
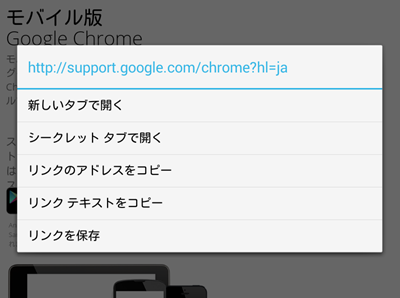
タブの操作
タブとは、1つのウィンドウ内で複数のWebページを表示させる機能です。下の画像のように、新しいタブを開いたり、
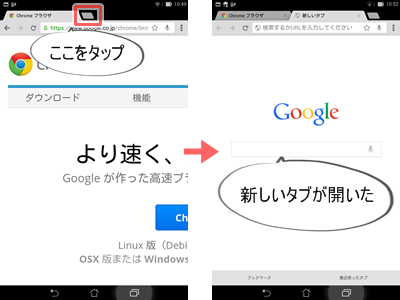
タブをタップしてページを切り替えたりすることができます。
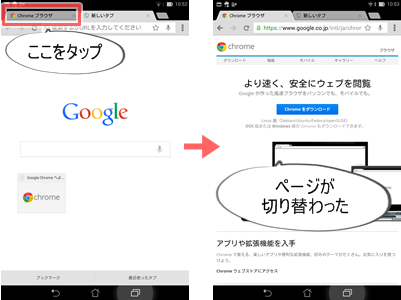
ブックマーク
お気に入りのページが見つかったら、ブックマークしてみましょう。アドレスバーの①☆マークをタップします。必要であれば保存先を選択して、②「保存」をタップします。
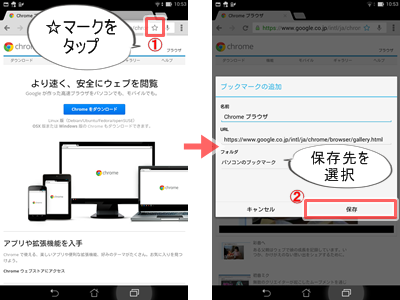
保存したブックマークは、いつでもすぐに呼び出すことができます。①画面右上のボタンをタップし、②「ブックマーク」をタップします。ブックマークの一覧画面が表示されたら、見たいページのタイトルをタップします。
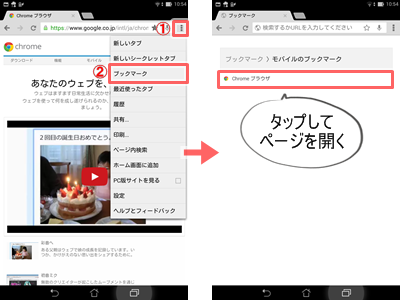
履歴の管理
これまでに閲覧したページの履歴を確認できます。①画面右上のボタンをタップし、②「履歴」をタップします。タイトルをタップすると、もう一度ページが開きます。
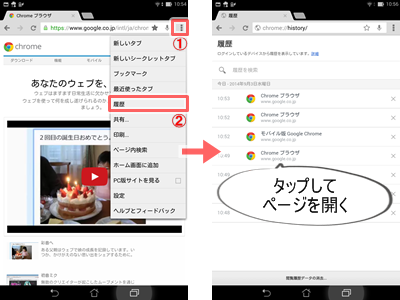
履歴を削除することもできます。画面下部の「閲覧履歴データの消去…」をタップします。メニューで消去したい項目を選択し、「クリア」をタップします。
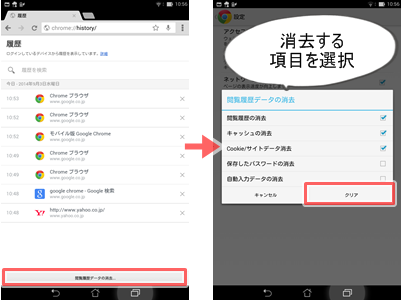
文字の大きさ
文字の大きさを変更することができます。「設定」をタップします。
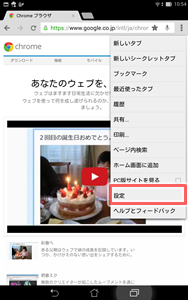
つぎに、「ユーザー補助」をタップします。
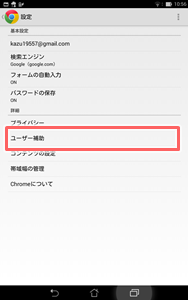
テキストの拡大/縮小バーを左右にスライドして、文字の大きさを変更します。変更すると、画面上部にプレビュー表示されます。
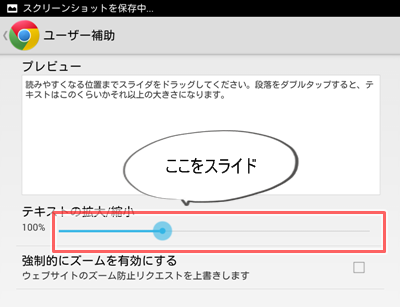
ここまで、Chromeアプリの基本的な使い方について紹介しました。この他にもたくさんの機能がありますから、実際にタブレットに触れながら試してみてください。
