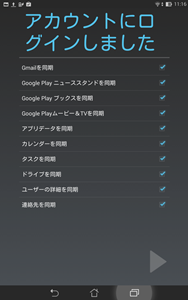Androidを搭載したタブレットを使うには、Googleアカウントの作成・登録が欠かせません。Googleアカウントをタブレットに登録することで、Googleが提供するさまざまなサービスを利用できるようになります。
Googleアカウントをタブレットに登録する
Googleアカウントとは?
Googleアカウントを作成すると、Googleの各種サービスを利用するために必要な「ユーザー名」と「パスワード」を取得できます。アカウントの作成には、氏名や生年月日など個人情報の入力が必要です。
Googleのサービスには「Gmail」「Googleカレンダー」「マップ」などがあります。また、アプリをダウンロードするときには「Google Play」を利用します。
すでにGoogleアカウントを作成している場合は、そのアカウントをそのままタブレットにも登録することができます。
Googleアカウントの登録は、タブレットの初期設定時にも求められます。もし、その際に登録作業をスキップした場合は、以下の手順でアカウント登録することができます。
これから紹介する登録手順は、Googleアカウントをすでに持っているという前提で進めます。パソコンなど他の端末で利用しているGoogleアカウントをタブレットに登録すると、それぞれのデータを共有することになります。
例えば、パソコンとタブレットの両方で同じGmailアドレスを利用することができます。
Googleアカウントの登録手順
Googleアカウントの登録手順について、ASUS製のMeMO Pad 7 ME176の例をご紹介します。
1.アプリの「設定」をタップ

2.「アカウントを追加」をタップ
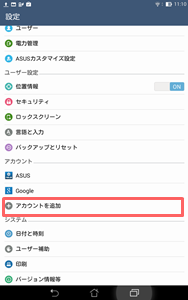
3.「Google」をタップ
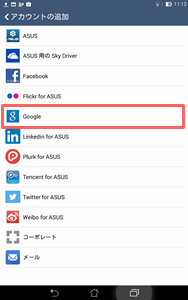
4.「既存のアカウント」をタップ
すでにアカウントを所有しているという前提なので、今回は「既存のアカウント」を選択します。
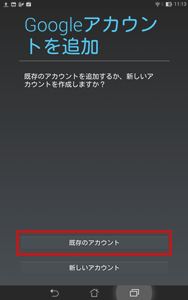
5.ログイン情報を入力
①「ユーザー名」と②「パスワード」を入力し、③「Enter」をタップします。
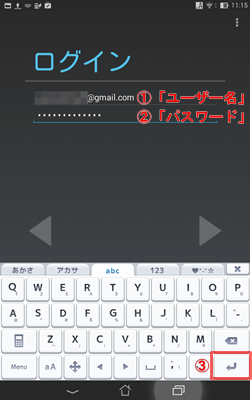
6.利用規約の確認・同意
利用規約やプライバシーポリシーを確認し、同意できるなら「OK」をタップします。
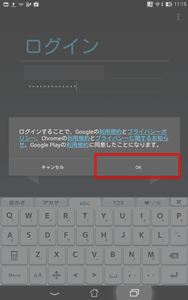
ログイン完了まで、しばらく待ちます。
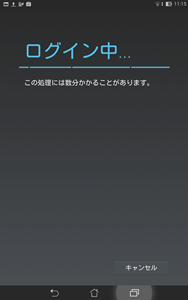
7.「Google+」へのアップグレード
「Google+」の利用登録については省略します。今回は、「今は設定しない」をタップします。
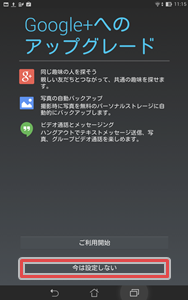
8.Googleサービスの通信
Google Playから最新ニュースやクーポンを受け取る場合は、チェックを入れたまま次に進みます。
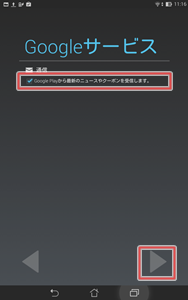
9.お支払情報の設定
Google Playで有料アプリや電子書籍を購入する際に必要な、クレジット情報を登録します。いつでも登録可能ですので、今回はこの作業をスキップします。
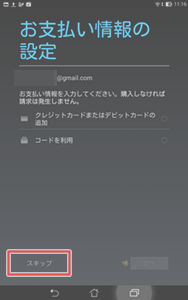
10.ログイン完了画面の表示
下のように「アカウントにログインしました」という画面が表示されたら、Googleアカウントの登録作業が完了です。