Androidタブレットにアプリを追加(インストール)する方法を紹介します。アプリのインストールには、Google Play ストアを利用します。
Androidタブレットにアプリを追加(インストール)する方法
タブレットには、購入した時点でいくつかのアプリがあらかじめインストールされています。これらの中で使用したいアプリが見つからない場合、アプリをさらに追加することができます。
アプリを追加することを、「アプリをインストールする」と言います。
Androidタブレットでアプリを追加するためには、通常「Google Play(Google Play ストア)」を利用します。
Google Play ストアとは
Google Play ストアは、アプリやゲーム、映画などを配信するサービスです。Google Playの利用料は、無料です(一部のアプリ・コンテンツは有料)。
Google Play を利用するためには、Googleアカウントでログインしなければなりません。また、インターネットに接続する必要があります。
アプリ追加(インストール)の作業手順
アプリを追加(インストール)するための作業手順は、
- Google Play ストアにアクセスして、
- 目的のアプリを探し出し、
- インストールボタンをタップする。
という流れで完了します。
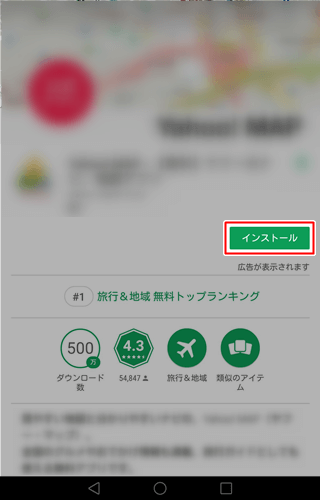
アプリ追加手順①
Google Play ストアにアクセスする
通常、Androidタブレットのホーム画面には、Google Play ストアにアクセスするためのショートカットアイコンが用意されています。このアイコンをタップすると、Google Play ストアが起動します。
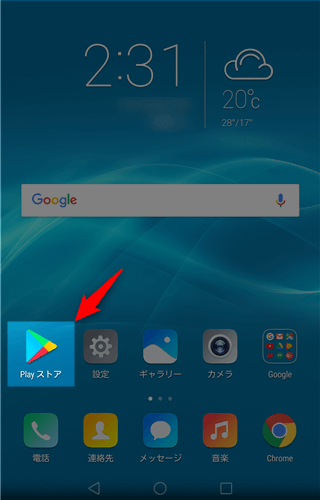
アプリ追加手順②
目的のアプリを探し出す
Google Play ストアを起動して、最初に表示されるのがホーム画面です。ここでは、[あなたへのおすすめ][新着おすすめゲーム][おすすめのカテゴリ]など、さまざまなパターンでおすすめアプリが紹介されています。
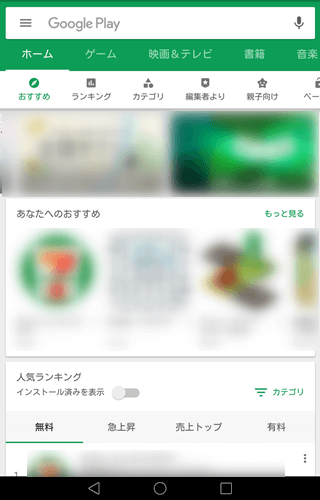
これらの中からアプリを見つけるのもよいのですが、追加したいアプリがある程度はっきりとしているなら、キーワード検索やカテゴリから探すのが効率的です。また、今人気のあるアプリが知りたいなら、ランキングが便利です。
アプリの主な探し方
- キーワード検索
- カテゴリ
- ランキング
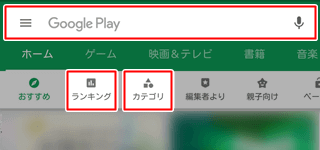
キーワード検索
キーワード検索は、画面上の検索ボックスをタップしてからキーワードを入力します。[検索(虫めがね)]ボタン、もしくは[キーワード候補]をタップします。
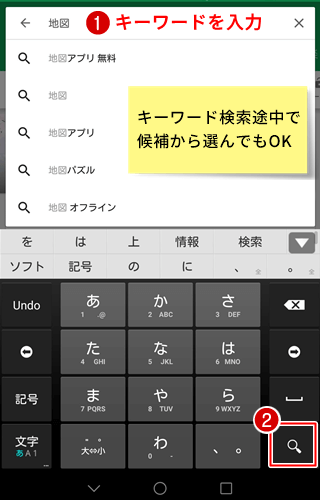
検索結果で、アプリの内容を確認したい場合は[詳細]ボタンを、すぐにタブレットに追加したい場合は[インストール]ボタンをタップします。
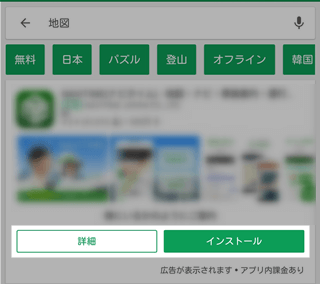
検索結果に表示されたアプリがすでにインストール済みの場合は、[アンインストール](アプリを削除する)ボタンと、[開く](アプリを起動する)ボタンが表示されます。
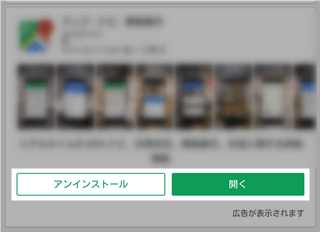
カテゴリ
カテゴリでは、アプリをジャンル別に探すことができます。[人気のカテゴリ]もしくは[すべてのカテゴリ]から、目的のカテゴリ名をタップします。
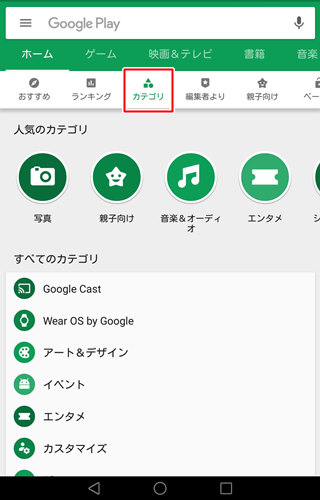
一覧表示されたアプリのアイコンをタップすると、アプリの詳細画面が開きます。
カテゴリを選択した後[人気ランキング]ボタンをタップすると、そのカテゴリにおけるランキングを見ることができます。
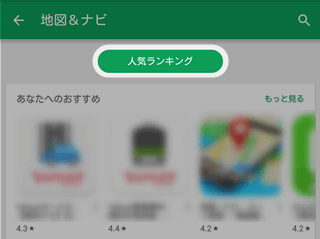
ランキング
ランキング画面を開いた直後は、[無料]のアプリのランキングが表示されます。これを、[急上昇][売上トップ][有料]で並べ替えたり、カテゴリで絞り込むこともできます。
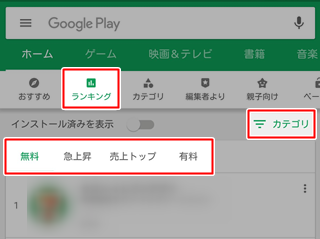
ランキング画面もまた、一覧表示されたアプリのアイコンをタップすると、アプリの詳細画面が開きます。
アプリ追加手順③
インストールボタンをタップする
目的のアプリを見つけたら、インストールする前にアプリの内容を確認しておくとよいでしょう。アプリ詳細画面の[詳細はこちら]をタップすると、さらにくわしい内容を確認することができます。
![Google Play ストア アプリ詳細画面 [詳細はこちら]](https://tablet.manualjp.com/wp-content/uploads/2018/06/play-store-app-detail.png)
画面を下にスクロールすると、ユーザーレビューがあります。実際にアプリを利用している人たちの、感想や評価を読むことができます。
![Google Play ストア アプリ詳細画面 [ユーザーレビュー]](https://tablet.manualjp.com/wp-content/uploads/2018/06/play-store-app-detail-review.png)
さらに、アプリ詳細画面の最下部には、アプリ開発元の情報もあります。
![Google Play ストア アプリ詳細画面 [開発元]](https://tablet.manualjp.com/wp-content/uploads/2018/06/play-store-app-detail-developer.png)
アプリの内容に納得ができたら、[インストール]ボタンをタップします。
![Google Play ストア アプリ詳細画面 [インストール]](https://tablet.manualjp.com/wp-content/uploads/2018/06/play-store-app-detail-install.png)
すると、アプリのアクセス権限が表示されます。アプリを利用することによって、あなたのタブレット内のどんな情報にアクセスされるかがわかります。納得できたら、[同意する]ボタンをタップします。
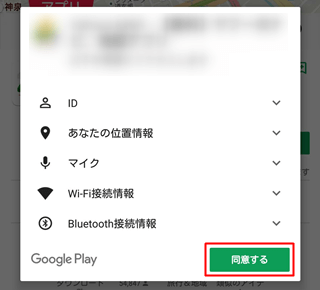
- アプリのインストールをキャンセルするには?
-
アクセス権限の内容に同意できない場合は、タブレットの[戻る]ボタンをタップするとキャンセルすることができます。
![Google Play ストア アプリのアクセス権限画面 [戻る]](data:image/gif;base64,R0lGODlhAQABAAAAACH5BAEKAAEALAAAAAABAAEAAAICTAEAOw==)
- アカウント設定の完了画面が表示されたら
-
アプリのインストールが始まる前に、アカウント設定の完了画面が表示されることがあります。この画面では、お支払いオプション(支払い情報)を入力するよう促されます。
無料アプリをインストールする場合、支払い情報の登録は必須ではないので[スキップ]をタップしてインストールを進めることができます。
アプリのインストール完了後の画面で[開く]ボタンをタップすると、インストールしたアプリが起動します。
![Google Play ストア アプリインストール完了 [開く]をタップして起動](https://tablet.manualjp.com/wp-content/uploads/2018/06/play-store-app-install-complete.png)
Google Play ストアからアプリをインストールすると、タブレットのホーム画面にはアプリのアイコンが自動的に追加されます。この自動生成機能は、停止することもできます。
インストール済みのアプリを削除(アンインストール)する方法については、下記ページで紹介します。

![Google Play ストア アプリのアクセス権限画面 [戻る]](https://tablet.manualjp.com/wp-content/uploads/2018/06/play-store-app-detail-access-back.png)