Androidタブレットで、コピー&ペースト(コピペ)する方法を紹介します。タブレットの画面に表示された文字列をコピーして、別の場所に貼付けすることができます。
Androidタブレットのコピー&ペースト
コピー&ペーストとは、文章や画像などのデータを複製(コピー)して、別の場所に貼り付け(ペースト)することをいいます。
もしあなたがパソコンを使っているなら、マウスの右クリックやキーボードのコントロール(ctrl)キーを使って、コピー&ペースト(コピペ)をしたことがあるでしょう。
では、マウスやキーボードのないタブレットでコピペをするには、どうすればよいのでしょうか?
コピペの基本は「長押し」
Androidタブレットで文字列をコピーするには、その文字の上で長押しします。ためしに、WebサイトのURLをコピーしてみましょう。
ここからは、ASUS製のMeMO Pad 7 ME176でChromeブラウザを使用した例をご紹介します。
WebサイトのURLをコピーする
URLの文字上で、長押しします。
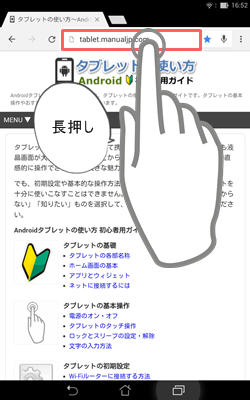
すると、下のようにURLの背景色が変わります。ここで画面右上の「コピー」をタップします。
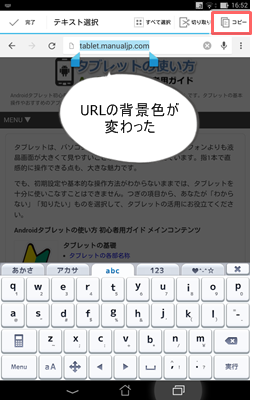
これで、コピーの作業は完了です。
コピーした文字列を貼り付ける
コピーした文字列を貼り付けたい場所を表示させます。下の例は、Gmailアプリのメール作成画面です。貼り付けたい場所の上で、長押しします。
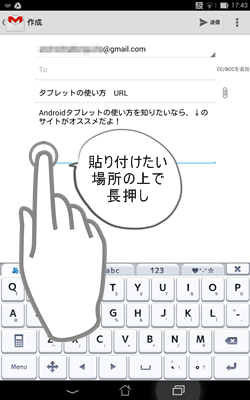
「貼り付け」をタップします。
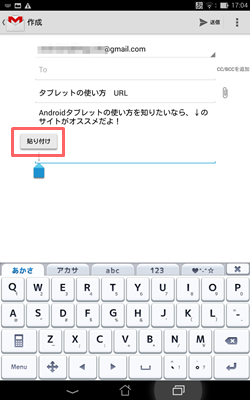
コピーしたURLを、貼り付けることができました。
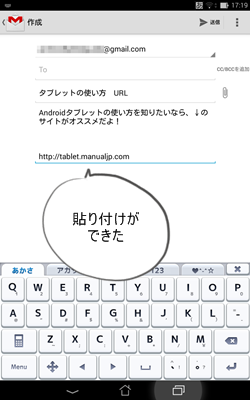
サイト内のキーワードでWeb検索するときの便利法
Webサイト内の文字列でWeb検索するときの、便利な方法があります。例えば、下のページに出てくる「Wi-Fiルーター」について、さらに詳しく知りたいとしましょう。この文字列の上で、長押ししてみます。
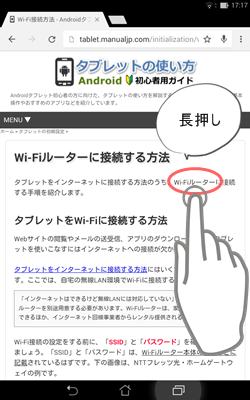
すると、「ルーター」の文字列のみ選択されてしまいました。この選択範囲を広げるには、左側のマークをドラッグします。
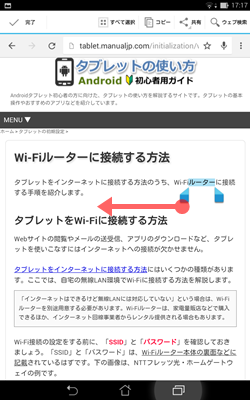
ドラッグとは、タッチ操作方法の1つでロングタップ(長押し)をしたままで指をスライドさせることです。くわしくは、タブレットの基本操作をご覧ください。
「Wi-Fiルーター」の文字列が選択できたら、画面右上の「ウェブ検索」をタップします。
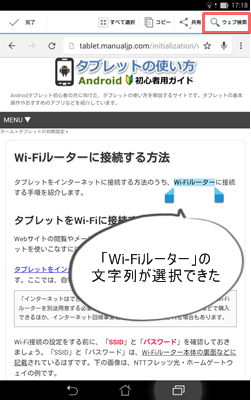
Googleの検索結果が表示されました。
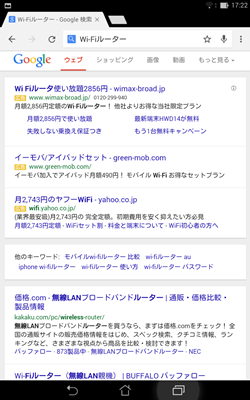
今回紹介した例はWebサイトのURLや本文をコピー&ペーストする方法でしたが、ほかにも自分で入力した文字やメールの本文中の文字列などにも使うことができます。
コピペを覚えると、文字入力にかかる時間がかなり短縮できますよ。
タブレットの文字入力方法の基本について、くわしくは文字の入力方法をご覧ください。
