Android タブレットで、アプリやゲーム等のインストール・購入に利用するGoogle Play ストアには、「保護者による使用制限」を設定する機能があります。
子どもが使っているタブレットで、アプリやゲームのインストール・購入を制限したいときに便利です。
アプリのダウンロード・購入に年齢制限を設定する方法
Android タブレットでアプリやゲームをダウンロード・購入するには、通常Google Play ストアを利用します。
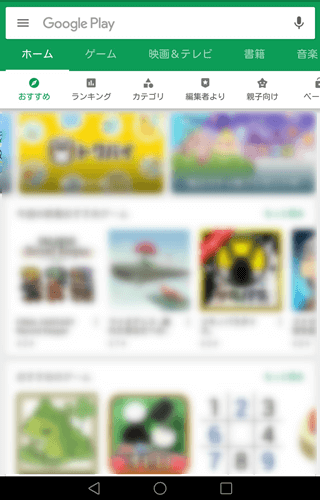
Google Play ストアには、ダウンロード・購入の制限を設定する機能(保護者による使用制限)があります。
保護者による使用制限の仕組み
Google Play ストアで公開・販売されているアプリの多くには、レーティングが与えられています。
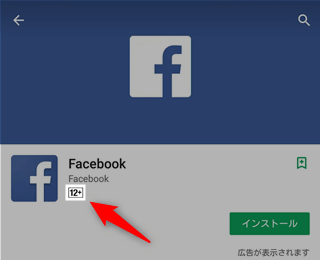
レーティングとは、アプリ・ゲームの内容に応じて与えられる対象者の最低年齢のことです。上の画像では、対象者を12歳以上としていることがわかります。
例えば、後に紹介するGoogle Play ストアの設定画面でアプリ・ゲームの年齢上限を7歳とした場合、Facebookアプリはダウンロードできなくなります。
アプリやゲームの中には、レーティングが与えられていないものもあります。「保護者による使用制限」を設定している場合、レーティングのないアプリはGoogle Play ストア上で表示されません。
保護者による使用制限の設定方法
手順1
タブレットのホーム画面で、Play ストアアイコンをタップします。
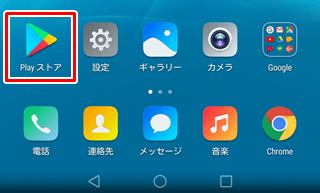
手順2
画面左上のメニューをタップします。
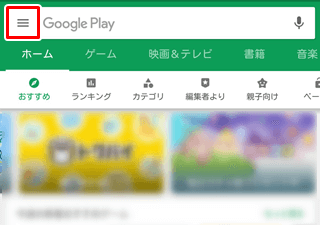
手順3
設定をタップします。
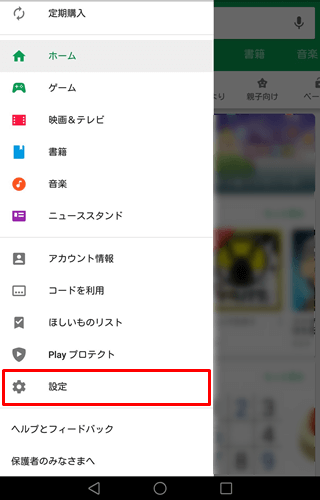
手順4
保護者による使用制限をタップします。
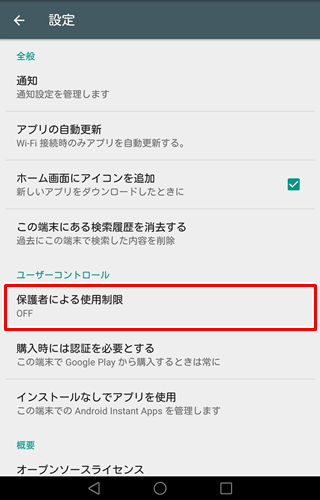
手順5
保護者による使用制限をタップしてオンにします。
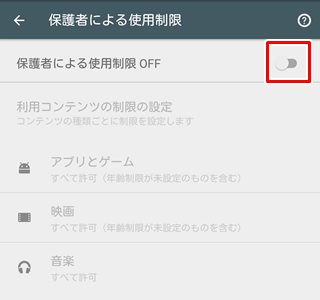
手順6
すると、PINの作成を求められます。PINとは、設定の変更や解除時に必要な暗証番号です。4ケタの数字を入力し、[OK]をタップします。
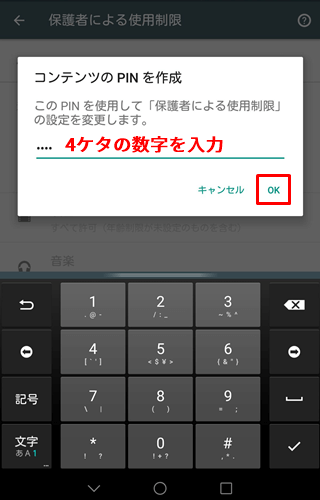
入力したPINは、メモしておくことをおすすめします。
手順7
PINを再入力し、[OK]をタップします。
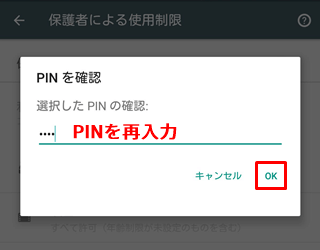
手順8
コンテンツ名(アプリ・ゲーム、映画、音楽など)をタップすると、それぞれの使用制限を設定することができます。
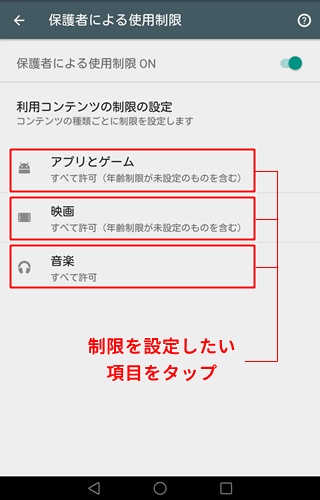
アプリ・ゲームの設定画面では、下の図のように年齢上限を設定できます。ここでは、[12歳以上]を選択してみます。
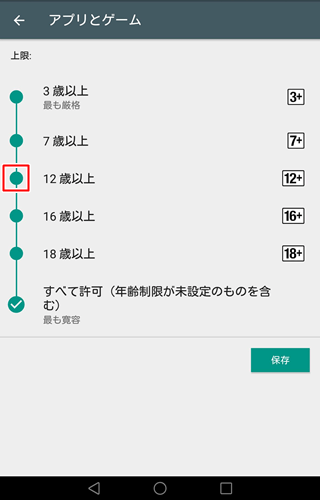
すると、制限に関するメッセージが表示されます。[OK]をタップします。
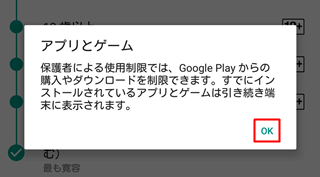
設定内容に間違いがなければ、[保存]をタップします。
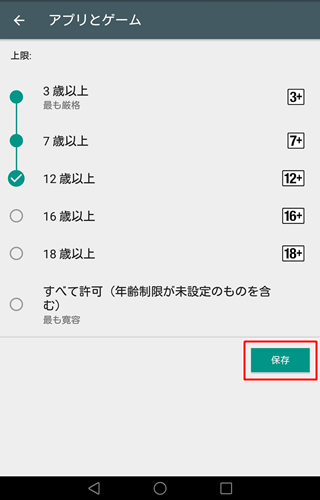
その他のコンテンツの設定画面は、以下の通りです。
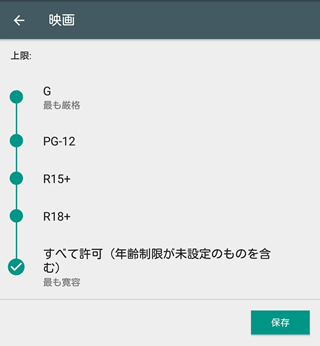
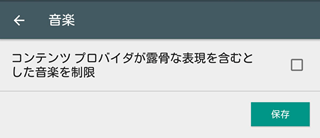
保護者による使用制限の解除方法
保護者による使用制限をタップしてオフにし、PINを入力すると、設定を解除できます。
