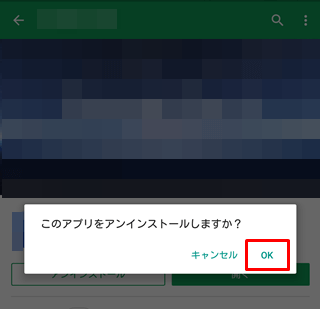使わないアプリは、タブレットから削除することができます。アプリを削除することを、アプリを「アンインストールする」といいます。
Android タブレットでアプリを削除(アンインストール)する
タブレットを購入した時点で最初からインストールされていたアプリや、あとから追加したアプリの中には、全くと言っていいほど使っていないものもあるのではないでしょうか。
不要になったアプリは、タブレットから削除することができます。アプリを追加することを「インストールする」と言うのに対して、削除することを「アンインストールする」と言います。
アプリの入れ過ぎは、バッテリーの消費に影響したり、ストレージ容量を圧迫したりする要因ともなります。不要となったアプリはできるだけ削除して、タブレットを快適に使えるようにしましょう。
ストレージとは、タブレット内部のデータを保管する場所です。
ストレージ容量には、32GB(ギガバイト)、64GB・・・など機種によって上限が決まっています。保管データ量が上限値に近づくと、タブレットの動作に悪影響を与えることがあります。
削除できないアプリもあります
プリインストールアプリ(工場出荷時にあらかじめインストールされているアプリ)の一部には、削除できないものもあります。その場合は、アプリを無効にすることができます。
アプリを削除(アンインストール)する方法
Android タブレットでアプリを削除(アンインストール)するには、主に3つの方法があります。
- ホーム画面でアンインストールする
- 設定画面でアンインストールする
- Play ストアでアンインストールする
ホーム画面でアンインストールする手順
手順①
ホーム画面にアンインストールしたいアプリのアイコンが表示されている場合は、アイコンを長押しします。
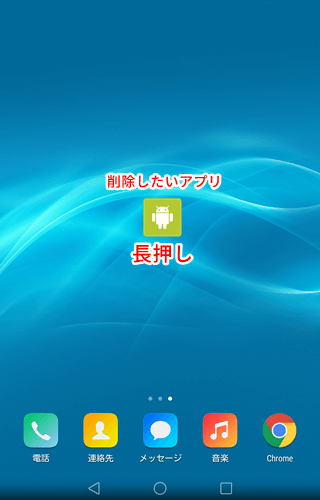
手順②
すると、画面上部に「ごみ箱」が表示されます。ここに、アプリのアイコンをドラッグ・アンド・ドロップします。
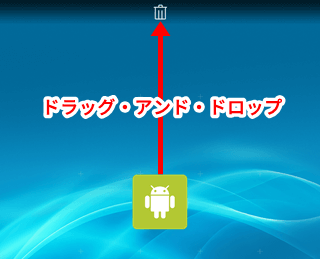
削除(アンインストール)できないアプリの場合は、ごみ箱は表示されません。
ドラッグ・アンド・ドロップについては、タブレットの基本操作をご覧ください。
手順③
[アンインストール]ボタンをタップします。
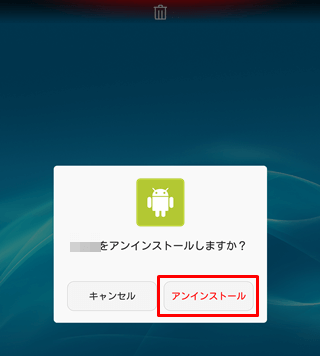
設定画面でアンインストールする手順
手順①
ホーム画面で、[設定]をタップします。
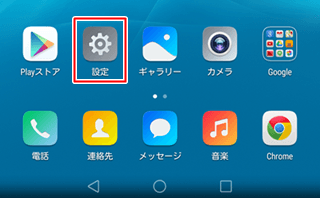
手順②
[アプリを管理]をタップします。
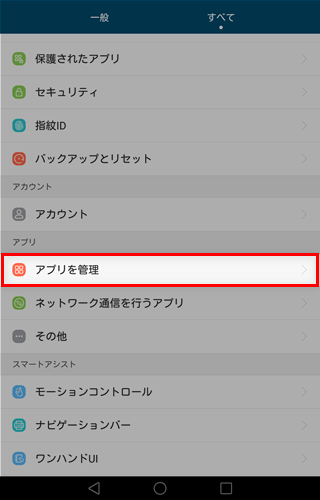
手順③
アプリの一覧の中から、アンインストールしたいアプリをタップします。
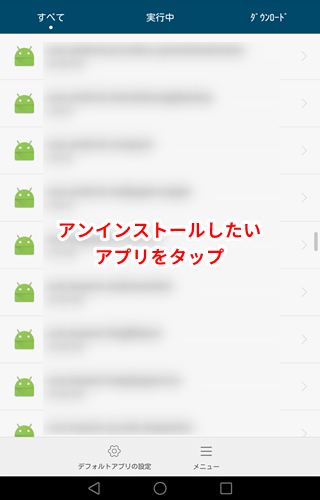
手順④
[アンインストール]ボタンをタップします。
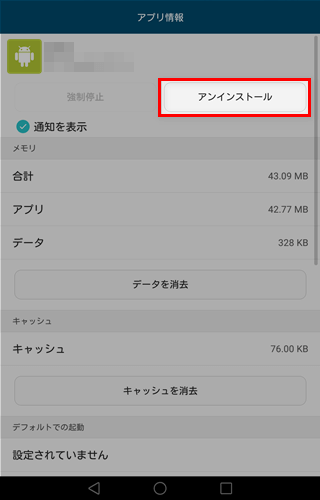
アプリの種類によっては、上の画面でアンインストールボタンが表示されない場合があります。
手順⑤
再び[アンインストール]ボタンをタップします。
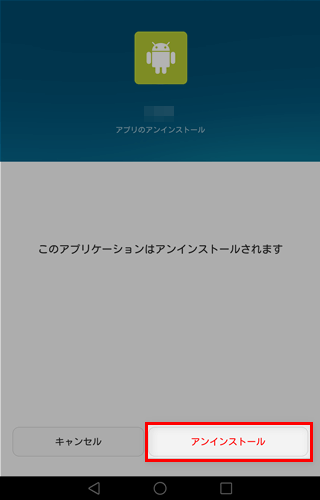
Play ストアでアンインストールする手順
手順①
ホーム画面で[Play ストア]のアイコンをタップし、起動します。
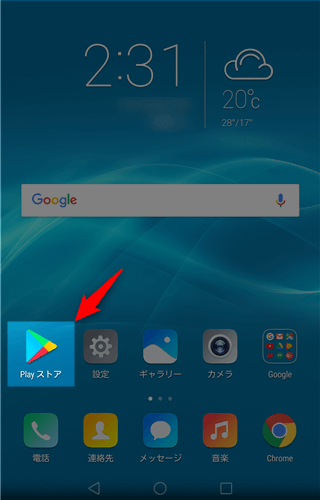
手順②
画面左上の[メニュー]ボタンをタップします。
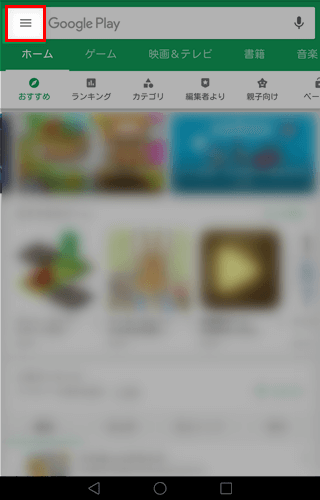
手順③
[マイアプリ&ゲーム]をタップします。
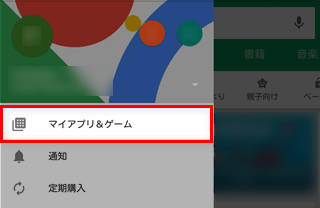
手順④
[インストール済み]をタップします。
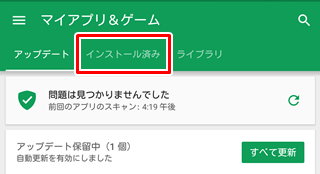
手順⑤
アプリの一覧の中から、アンインストールしたいアプリをタップします。
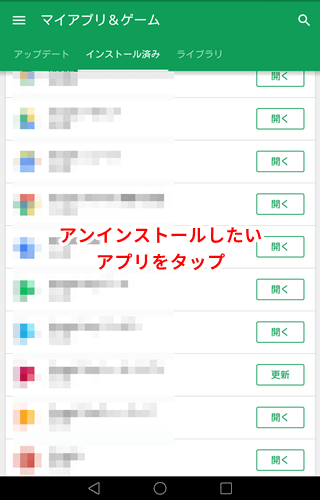
アプリの種類によっては、上の画面に表示されない場合があります。
[開く]をタップするとアプリが起動してしまいます。アンインストールの作業に進むには、[開く]以外の場所をタップしてください。
手順⑥
アプリの詳細画面が開きます。[アンインストール]ボタンをタップします。
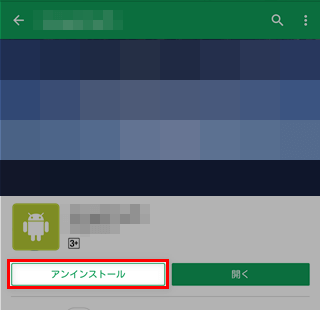
手順⑦
「このアプリをアンインストールしますか?」と尋ねられます。[OK]をタップすると、アプリをアンインストールすることができます。