タブレットで地図を見るには、マップアプリを使います。Androidタブレットでは、標準のマップアプリとして「Googleマップ」が搭載されています。このページでは、Googleマップアプリの基本的な使い方を紹介します。
マップアプリの使い方
マップアプリは、ただ単に地図を表示するだけではありません。現在地の自動表示や経路検索、公共交通機関の乗り換え・料金案内など、いろいろと便利な機能があります。
すでにパソコンでGoogleマップを利用したことがあるなら、タブレットでも同じ感覚で使うことができるでしょう。
マップアプリの起動
まずは、マップアプリを起動してみましょう。

はじめてマップアプリを使用する場合、「Googleマップへ ようこそ」画面が表示されます。利用規約やプライバシーポリシーに同意できるなら、「同意して続行」をタップします。
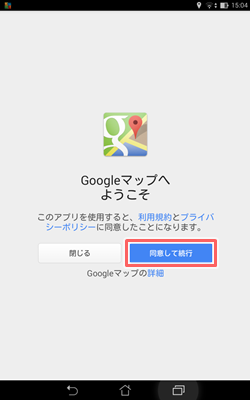
検索候補や経路検索などを向上するためには、定期的に現在地のデータを保存する必要があります。「保存する」をタップします。
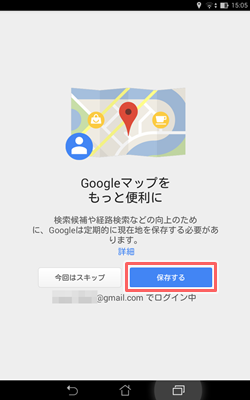
マップアプリの基本的な使い方
地図の拡大・縮小
地図の拡大・縮小は、タッチ操作で行ないます。ダブルタップをすると、一定の倍率で拡大します。ピンチアウト・ピンチインでは、任意の倍率で拡大・縮小します。
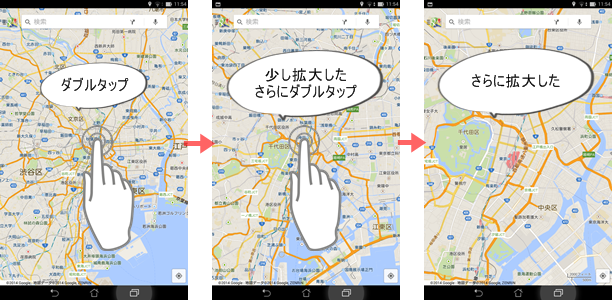
現在地の表示
現在地を表示するには、画面右下のアイコンをタップします。

現在地が画面中央にくるよう地図が表示され、現在地には下のようなマークが表示されます。

場所の検索
検索バーをタップします。

検索バーに、住所や施設名を入力して場所を検索できます。また、周辺スポット機能では、表示中の場所の周辺スポットを検索することもできます。
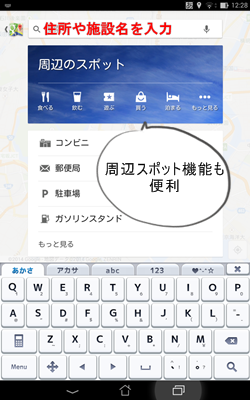
経路の検索
出発地から目的地までの経路を調べることができます。検索バーの経路アイコンをタップします。

出発地(例:東京駅)と目的地(例:成田空港)を入力して検索すると、経路が表示されます。タップすると、さらに詳しい情報を見ることができます。
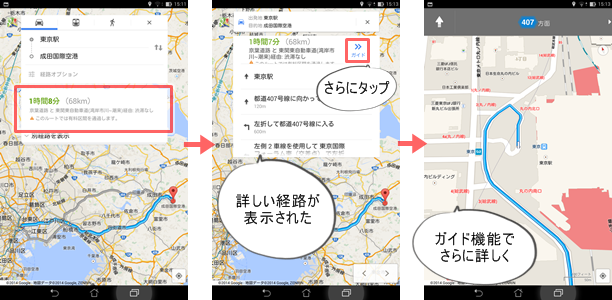
移動手段の変更
移動手段については、車以外にも、電車・バス、徒歩に変更することもできます。
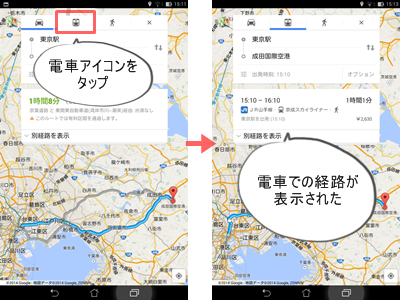
設定メニューを開く
画面左上のアイコンをタップすると、マップアプリの設定メニューが開きます。ここでは、アカウントの切り替えや自宅・職場の編集、マップの閲覧履歴の確認などができます。
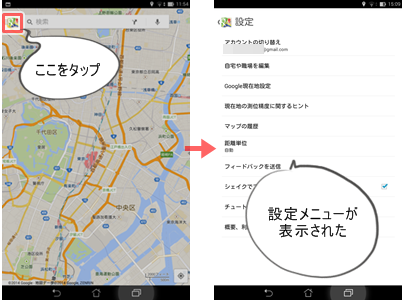
「自宅や職場を編集」で住所を登録しておくメリット
経路検索のとき、出発地や目的地に「自宅」や「職場」を簡単に設定できるので便利です。
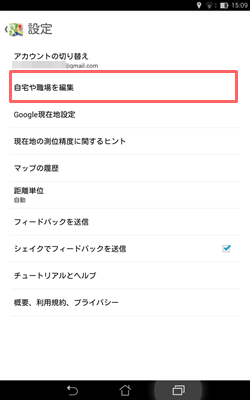
その他のGoogleマップアプリの使い方は、モバイル Google マップ ヘルプセンターを参照してください。
